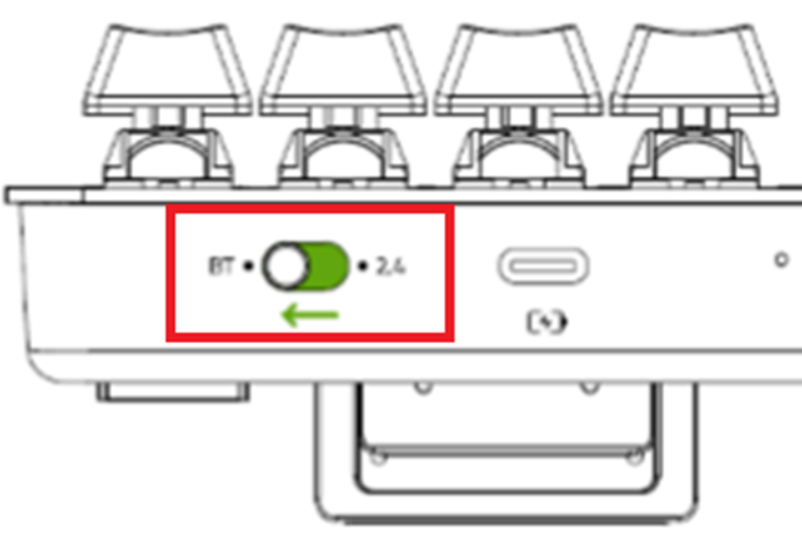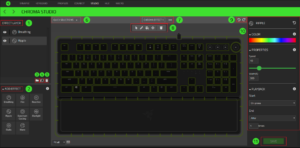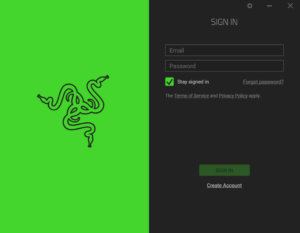How To Get The Latest Software & Driver Updates From Windows
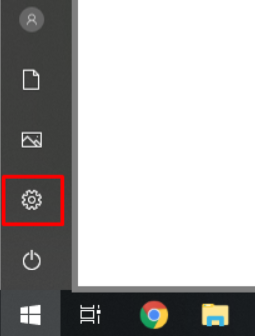
Understanding the importance of manual update checks in Razer Synapse 3
Checking for updates manually on the Razer Synapse 3 is essential for users who want to ensure they have the latest software upgrades, bug fixes, and device compatibility improvements. Performing manual update checks on Razer Synapse 3 is essential to maintaining an optimal and up-to-date experience with related Razer software and devices. Here’s an overview of the importance of manual update checks:
Access to New Features and Enhancements
Razer releases updates frequently, introducing new features, functions, and improvements to the Razer Synapse 3. By manually checking for updates, you ensure that you can take advantage of these latest additions, allowing you to unlock new customization options, performance optimizations, and powerful device management capabilities. Improved.
Bug and Stability Fixes
Frequent software updates address known issues and bugs that existed in previous versions of Razer Synapse 3. By manually checking for updates, you can apply bug fixes and stability improvements, leading to a smoother and more reliable user experience. This helps prevent crashes, glitches, and other software-related issues that can affect the use of your Razer device.
Device Compatibility and Optimization
Razer Synapse updates often include device compatibility optimizations and improvements. By performing a manual update check, you ensure that your Razer device is recognized correctly and fully supported by the software. This helps avoid compatibility conflicts, ensures smooth device integration, and maximizes the performance of your Razer hardware.
Security and Privacy
A manual update check is essential to keep your Razer Synapse 3 installation safe and private. Frequent updates address security vulnerabilities, ensuring your software is protected from threats. By staying current, you minimize the risk of unauthorized access, data breaches, and other security risks that could harm your system or personal information.
Optimized Performance
Updates often include performance optimizations that increase the speed, responsiveness, and efficiency of the Razer Synapse 3. You can take advantage of these performance improvements by manually checking for updates, resulting in a smoother and more efficient user experience.
Stay Current with the Software Ecosystem
Razer Synapse 3 is part of a broader software ecosystem interacting with other Razer apps and services. By performing manual update checks, you ensure your software syncs with the latest developments and updates across the ecosystem, ensuring compatibility and a cohesive user experience.
How to get the latest software and driver updates from Windows.
Select the Windows version
Windows 10
Step-by-step guide:
- Click the “Start” button, then go to “Settings.”
- Select “Update & Security.”
- Under “Windows Update,” click “Check for updates.” Your system will prompt for missing updates or notify you if your device is currently up to date.
- If there is an update available, click “Download and install.”
- Once the update has been downloaded, you will be asked to restart your system to complete the installation.
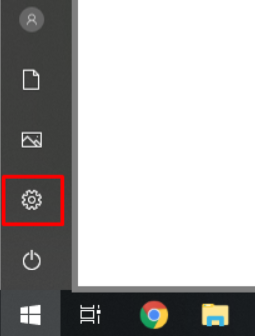
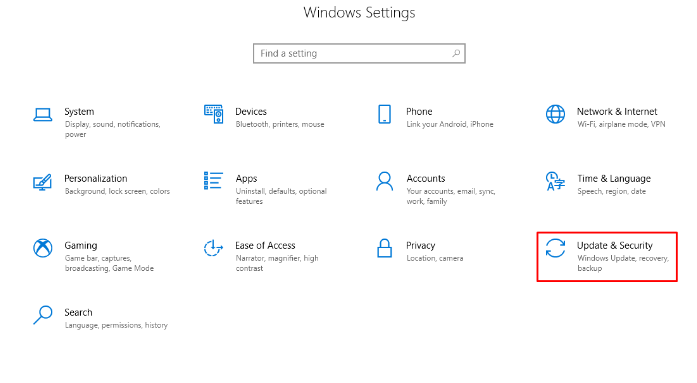
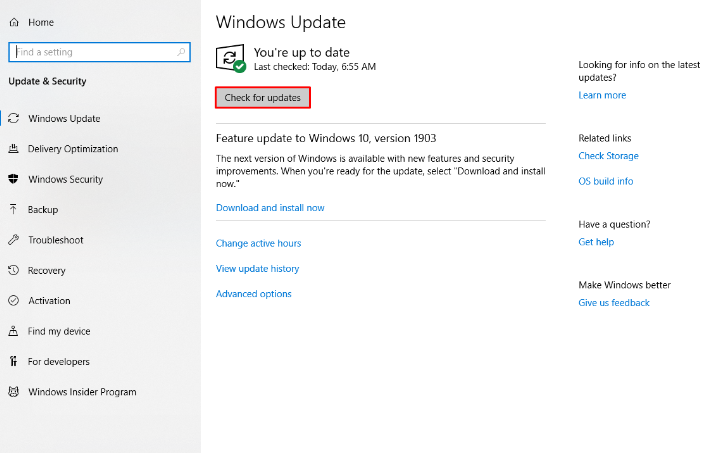
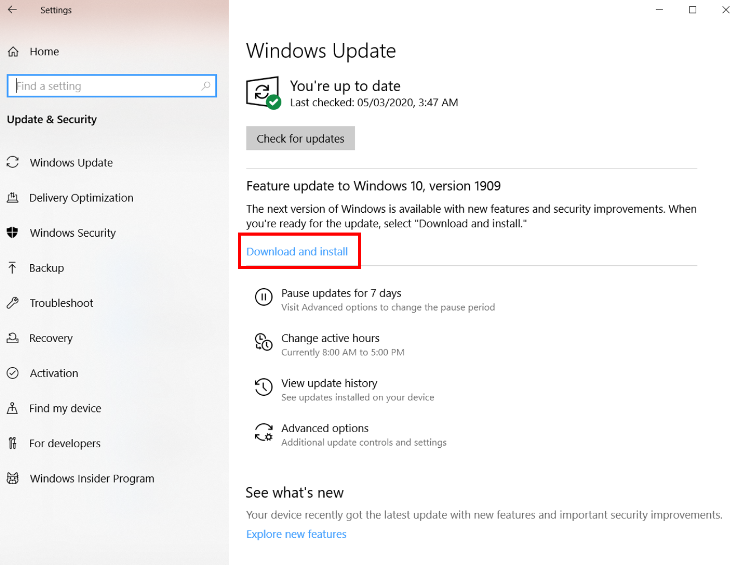
Windows 11
Step-by-step guide:
- Press the Windows key on your keyboard.
- Select “Settings.”
- Select “Windows Update.”
- Under “Windows Update,” click “Check for updates.” Your system will prompt for missing updates or notify you if your device is currently up to date.
- If there is an update available, click “Download and install.”
- Install optional updates; select “Advanced options” under Windows Update, Select “Optional update,” Select all available updates, and click “Download & install.”
- After downloading the updates, you will be prompted to restart your system to complete the installation.
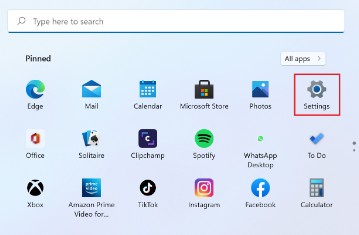
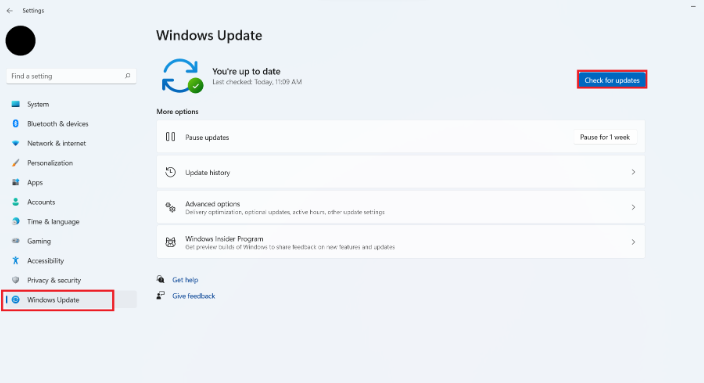
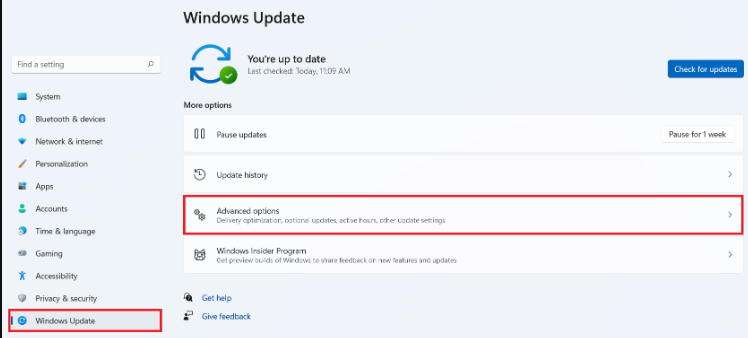
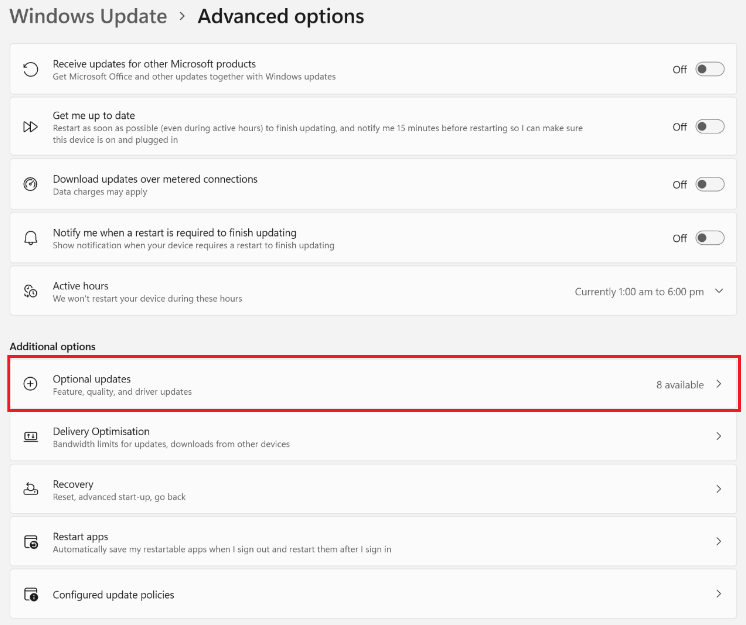
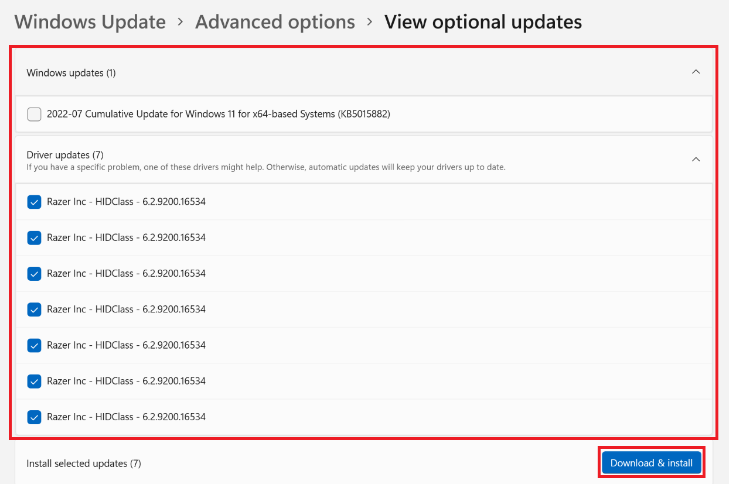
Frequently Asked Questions
How do I get the latest driver update?
How to update device drivers in Windows
- Click the Start, then go to Settings > Update & Security > Windows Update. …
- Click Check for updates.
- Now, click View optional updates.
- Click Driver Updates, then select the drivers you want to update.
- Click Download and Install.
How do I find recent driver updates on Windows?
Click Start, then Settings, then Update & Security, then Windows Update, so Click View, update history on the right. Scroll down to Driver Update and click the arrow to expand the list.
How do I find the latest driver version in Windows 10?
In the search box on your task point, enter manage devices and select Device Manager. Then select a category to view device names, then right-click or press and hold the device you want to update. Select Search automatically for updated driver software. Then Select Update Driver.
How do you check all drivers are up to date?
Using Windows Update: Go to Settings > Update & Security > Windows Update and check for updates. Windows will automatically check for updates for your device drivers and prompt you to install them if available.